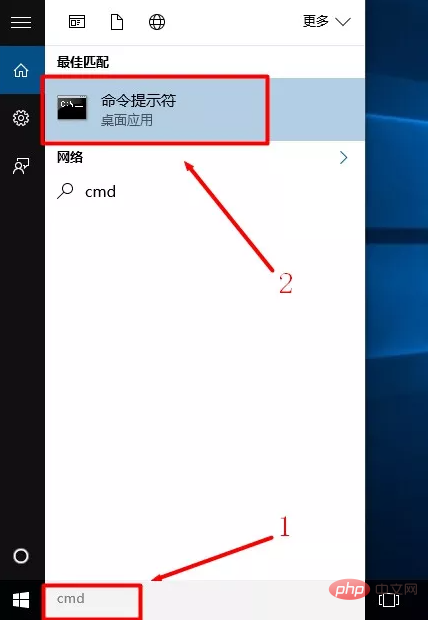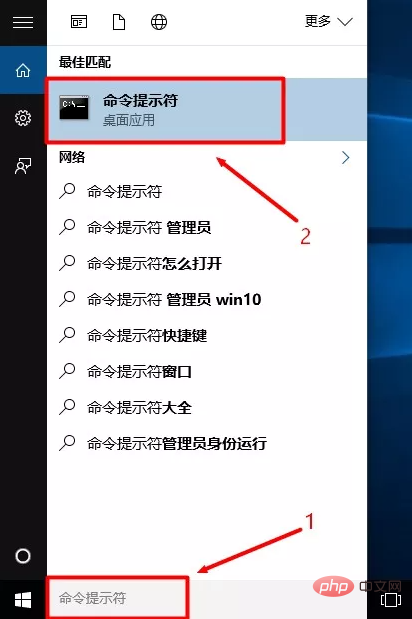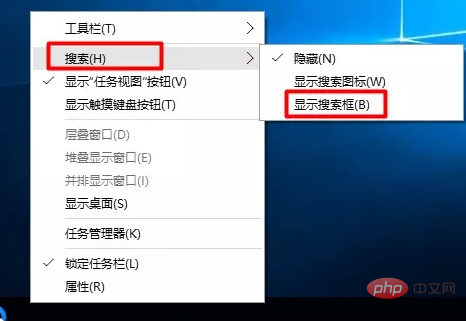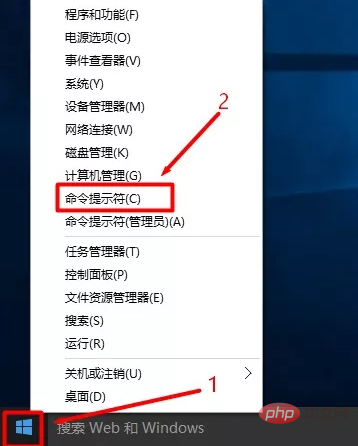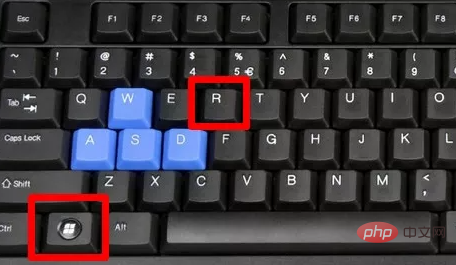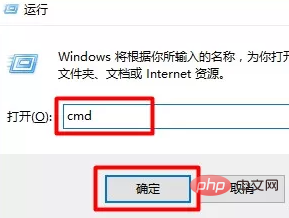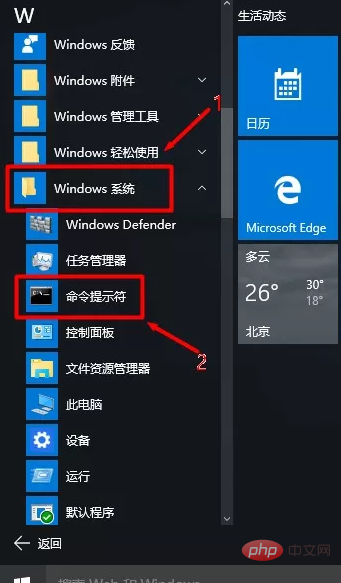本教程操作环境:windows10系统、Dell G3电脑。
方法一、通过Win10的“搜索”程序打开
在Win10系统的搜索框中,输入“cmd”或者“命令提示符”——>然后在上方“最佳匹配”中点击:命令提示符,如下图所示。
点击之后,就能打开Win10的“命令提示符”窗口了。
重要说明:
如果你的Win10电脑上,没有搜索框或者搜索按钮图标,那么可以通过下面的方法来打开Win10的搜索程序。
在Win10任务栏空白处,用鼠标右击并选择“搜索”——>然后选择“显示搜索图框”,如下图所示
方法二、右击Win10的“开始”按钮打开
用鼠标右击Win10的“开始”按钮——>点击“命令提示符”,如下图所示。点击“命令提示符”选项后,就能打开Win10的cmd命令提示符窗口了。
重要说明:
注意了,是用鼠标右击“开始”按钮哦,不是用左键单击。
方法三、通过Win10的“运行”程序打开
1、同时按下Win10电脑键盘上的“Win”+“R”组合按键,先打开Win10的运行程序。
2、在“运行”程序窗口中,输入:cmd ——>点击“确定”或者按键盘上的“Enter”键。然后就可以打开Win10的cmd命令提示符窗口。
方法四、在Win10的“Windows 系统”下打开
1、点击Win10的“开始”按钮——>然后点击“所有应用”,如下图所示
2、拖动滑动条找到“Windows 系统”,并点击打开——>然后点击“命令提示符”选项打开,如下图所示。点击之后,就能打开Win10的命令提示符窗口了。